Содержание
- Алгоритм настройки
- Как не включать в нумерацию титульный лист
- Другие настройки
- Как удалить нумерацию
При написании самых разных студенческих работ: рефератов, курсовых, дипломных и других объемных текстов, нужно обязательно нумеровать страницы. Это помогает правильно оформить содержание, а также очень удобно при чтении в электронном или печатном виде.
Текстовый редактор Word предоставляет возможность установить автоматическую нумерацию. Эта опция очень удобна, так как программа сама будет отслеживать нумерацию страниц непосредственно в процессе работы над текстом. То есть, если при редактировании документа
их число уменьшится или увеличится, они все равно будут последовательно пронумерованы.
Алгоритм настройки
Приятно, что в разных версиях программы порядок действий практически одинаковый. В программах Word 2007, 2010, и других, для настройки автоматической нумерации нужно проделать следующее:
-
Перейти на вкладку «Вставка» в верхнем меню;
-
Найти кнопку «Номер страницы». Откроется выпадающий список с вариантами положения номера.
-
Здесь нужно выбрать тот вариант размещения, который нравится или соответствует необходимым требованиям оформления документа (в студенческих работах, номер следует отображать в нижнем колонтитуле);
-
Сразу открывается меню колонтитулов, выбираем подходящий вариант, на наших страницах появляется колонтитул с номером, а в верхней панели инструментов - меню «Конструктор». Если полученный формат устраивает, закрываем окно колонтитулов, нажав на красный
квадрат с крестиком.
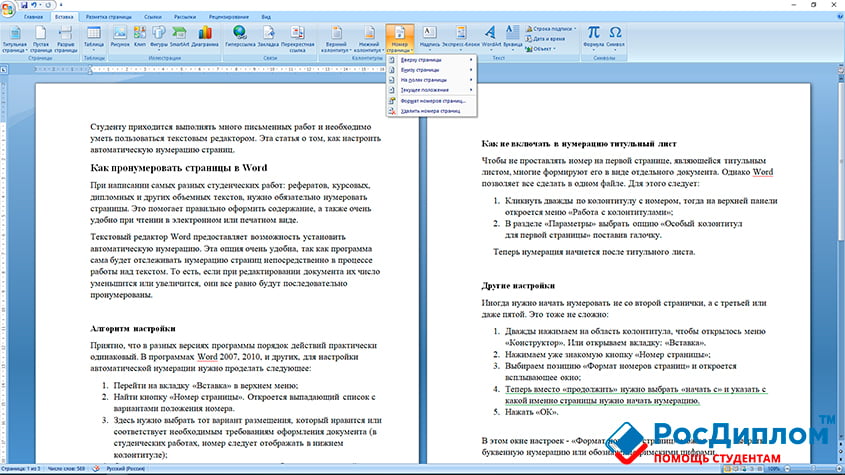
Все. Теперь все странички будут последовательно нумероваться автоматически.
Чтобы редактировать размер, шрифт, цвет, выравнивание непосредственно цифры следует перейти на вкладку «Главная», выделить число и настроить параметры.
Как не включать в нумерацию титульный лист
Чтобы не проставлять номер на первой странице, являющейся титульным листом, многие формируют его в виде отдельного документа. Однако Word позволяет все сделать в одном файле. Для этого следует:
-
Кликнуть дважды по колонтитулу с номером, тогда на верхней панели откроется меню «Работа с колонтитулами»;
-
В разделе «Параметры» выбрать опцию «Особый колонтитул для первой страницы» поставив галочку.
Теперь нумерация начнется после титульного листа.
Другие настройки
Иногда нужно начать нумеровать не со второй странички, а с третьей или даже пятой. Это тоже не сложно:
-
Дважды нажимаем на область колонтитула, чтобы открылось меню «Конструктор». Или открываем вкладку: «Вставка».
-
Нажимаем уже знакомую кнопку «Номер страницы»;
-
Выбираем позицию «Формат номеров страниц» и откроется всплывающее окно;
-
Теперь вместо «продолжить» нужно выбрать «начать с» и указать с какой именно страницы нужно начать нумерацию.
-
Нажать «ОК».
В этом окне настроек - «Формат номеров страниц» можно также выбрать буквенную нумерацию или обозначение римскими цифрами.
В формате нумерации может также учитываться последовательность разделов текста, если ваш документ имеет пронумерованные главы. Выбрав в настройках «Включить номер главы», вы получите номер примерно такой: 1-3 или 1;4, где первая цифра – глава, вторая-
страница.
Выбрав нужные настройки, не забудьте нажать «ОК».
В редакторе Wordтакже есть возможность настроить нумерацию для двусторонней печати. Она может требовать различного размещения номеров на четных и нечетных страницах. В таком случае нужно активировать меню колонтитулов и в панели «Конструктор», в разделе
«Параметры» выбрать опцию "Разные колонтитулы для четных и нечетных страниц". Затем войти непосредственно в колонтитул четной странички и настроить расположение номера.
Как
удалить нумерацию
Это тоже довольно просто сделать. Нужно во вкладке «Вставка» найти «Номер страницы», затем в выпавшем меню выбрать функцию «Удалить номера страниц».
Помните, все инструменты для редактирования колонтитулов открываются только двойным нажатием на область колонтитула. А если вас беспокоит появляющаяся при этом полоса, нужно просто закрыть окно в верхнем меню, нажав на красный квадрат с крестиком, или
кликнув дважды на основной текст документа.
Как видите, настроить автоматическую нумерацию в Word совсем не сложно и пользоваться ею удобно. Но если Вам необходима помощь с написанием курсовой работы, то "РосДиплом" будет рад предоставить Вам помощь!